Macro Systems Blog
How to Edit a PDF Document with Microsoft Word
If you’re looking for an alternative PDF file-editing software, the newest version of Microsoft Word will suffice. Not everyone wants to make an Adobe Acrobat invesment; if don't either you can turn to the reliable all-purpose word processing software to edit your PDF files.
First Step: Open the PDF
The initial step is to open up the PDF in question. To accomplish this, open up Microsoft Word and select Open Other Documents from the menu to your left. Below is a visual aid.
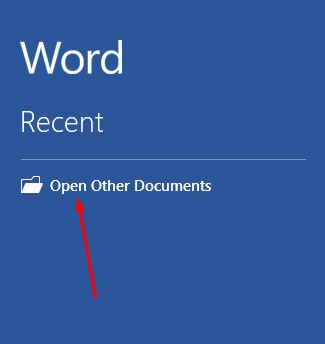
Next, you should spot the Open menu. Inside of it, click on Browse. More visual aids below.
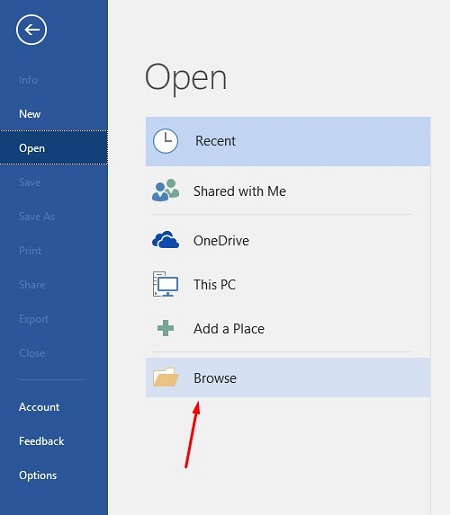
A message should then appear telling you that Word will convert the PDF to an editable Word document. If this is acceptable to you, click on OK.

Now you should see the PDF open up in Word. Before you can make any edits, you have to disable protected view. Word opens up these documents in protected view because of the possibility that they could be infected with malware or other malicious threats. If you trust this document, you can click on Enable Editing to start making changes.

Once you’ve accomplished this, you’ll get an additional notification that shows you that Word will convert the PDF into a Word document. Click on the checkbox or click OK.
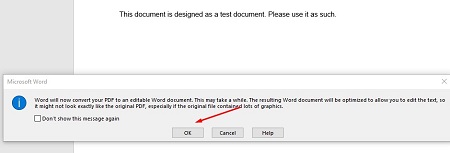
Now you are ready to edit your PDF.
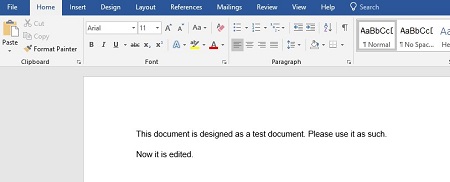
After making your edits, you must convert it back to a PDF format; to do this select File > Save As and set the type to PDF through the dropdown menu under the file name. It's a good idea to rename the document at least slightly before saving it in a file folder.
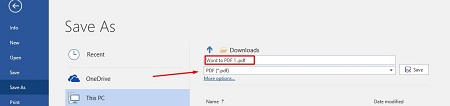
When you've finished editing, the altered PDF should open up in your default PDF viewer.
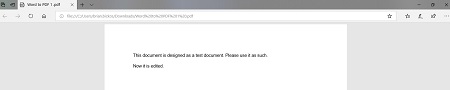
If there are other Microsoft Word features you'd like us to examine, tell us in the comments!





Comments